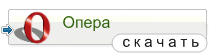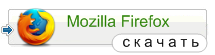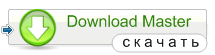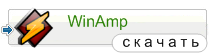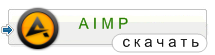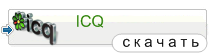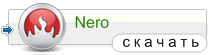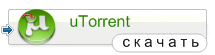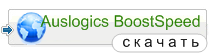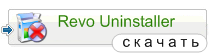Спустя 18 месяцев после выхода пакета приложений Creative Suite 4 компания Adobe представила следующую версию - CS5. Каждый новый релиз Creative Suite очень важен для Adobe, поскольку продажи пакета приносят компании до 55-60% от всех доходов. Именно поэтому очень важно, насколько хорошо будут приняты новые версии, насколько полезными для пользователей окажутся нововведения и, в конечном итоге, захотят ли они выложить деньги за обновление. Все новинки, представленные в Creative Suite 5, можно условно разделить на четыре категории: улучшения в производительности, основанные на поддержке современных технологий (64-разрядные ОС, задействование возможностей последних моделей видеокарт и процессоров), совершенно новые инструменты, улучшения в знакомых пользователям инструментах, онлайновые сервисы.
Линейка Adobe Creative Suite 5 представлена следующими пакетами приложений:
- Creative Suite 5 Master Collection ($2599);
- Creative Suite 5 Design Premium ($1899);
- Creative Suite 5 Web Premium ($1799);
- Creative Suite 5 Production Premium ($1699);
- Creative Suite 5 Design Standard ($1299).
А также пятнадцатью отдельными продуктами, связанными с ними технологиями и интеграцией с новыми онлайновыми сервисами Adobe CS Live.
Наиболее полная версия CS5, как и ранее, носит название Master Collection. Она включает:
- Adobe Photoshop CS5 Extended
- Adobe Illustrator CS5
- Adobe InDesign CS5
- Adobe Acrobat 9 Pro
- Adobe Flash Professional CS5
- Adobe Flash Builder 4
- Adobe Dreamweaver CS5
- Adobe Fireworks CS5
- Adobe Contribute CS5
- Adobe Premiere Pro CS5
- Adobe After Effects CS5
- Adobe Soundbooth CS5
- Adobe OnLocation CS5
- Adobe Encore CS5.
В Creative Suite 5 также входит совершенно новый компонент Adobe Flash Catalyst, предназначенный для создания интерактивного содержимого без необходимости написания кода. Кроме этого, в состав пакета входят две сопутствующих программы: Device Central CS5 для тестирования работы файлов на различных портативных устройствах и Bridge для управления файлами мультимедиа. Creative Suite 5 - это еще и доступ к пяти онлайновым сервисам, которые объединены общим названием CS Live.
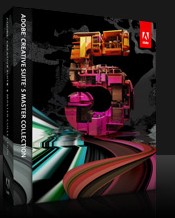
В рамках этого цикла статей мы рассмотрим наиболее заметные нововведения ключевых приложений пакета и расскажем об использовании служб CS Live. Ну а поскольку самой известной и популярной программой в Creative Suite 5, безусловно, является Photoshop, с него и начнем.
В середине февраля Adobe Photoshop отпраздновал свое двадцатилетие. Первая версия графического редактора вышла в 1990 году и была доступна лишь для компьютеров Macintosh. В ней были такие инструменты, как уровни и кривые, а также средства для копирования выбранного участка картинки на другое изображение. Photoshop 1.0 отделяет от Photoshop CS5 десять версий, и узнать в последнем релизе графического редактора ту, первую версию программы, практически невозможно.
Русская версия Photoshop на этот раз выпущена вместе с английской, поэтому в обзоре мы будем приводить названия команд на русском языке. Стоит, однако, заметить, что перевод названий команд и настроек в русской версии Photoshop CS5 не совсем корректен, и из-за этого иногда смысл параметров понять тяжело. Именно поэтому мы также приводим названия настроек и для английской версии программы.
Более удобная работа с рабочими средами
В зависимости от того, какие операции вы выполняете в Photoshop в данный момент, вам могут быть полезны те или иные инструменты. Для того чтобы нужные средства всегда были под рукой, в Photoshop существуют так называемые рабочие среды (Workspaces) - сохраненные варианты расположения палитр и других элементов интерфейса. В ранних версиях Photoshop переключаться между ними можно было из меню "Окно" (Window), в версии CS3 кнопка для быстрой смены рабочей среды была вынесена на панель в верхней части окна программы. В предыдущем релизе было добавлено несколько новых предустановленных вариантов рабочих сред, а кнопка для управления ими была перенесена вправо и заняла место рядом с кнопками для управления окном Photoshop.
В CS5 управлять рабочими средами стало еще удобнее. Во-первых, кнопка для выбора рабочей среды более не служит для вызова меню. Чтобы открыть меню для выбора рабочей среды, нужно нажать кнопочку в виде стрелки, направленной вправо. Кнопка же с названием "Основная" теперь служит исключительно для переключения в эту рабочую среду.
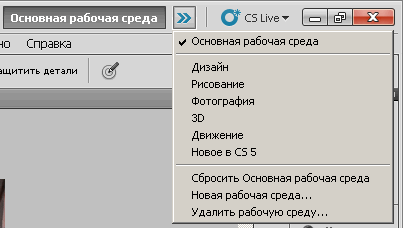
При желании, можно добавить в главное окно и кнопки для переключения в другие среды. Для этого нужно просто при помощи мыши увеличить область, которая отведена под управление рабочими средами. Благодаря такому новшеству, теперь для переключения между рабочими средами не нужно выполнять лишних действий - один щелчок по кнопке с ее названием - и интерфейс подстроен под ваши нужды. При необходимости можно изменить положение кнопок на панели, перетащив их на нужные места при помощи мыши.

Еще одно улучшение, которое касается работы с рабочими средами, - интерактивность (Live Workspaces). Предположим, что в процессе работы вы переключаетесь между рабочими средами "Основная" и "Дизайн". Вполне возможно, что по ходу вы можете изменить расположение палитр. В старых версиях Photoshop при загрузке предустановленной рабочей среды все палитры были на тех местах, на которые их поместили разработчики. Теперь же при переключении между средами вы будете обнаруживать палитры и другие инструменты именно в таком виде, в каком они находились перед тем, как вы переключились из этой рабочей среды в другую.
Photoshop сохраняет изменения, внесенные пользователем в рабочие среды, даже при закрытии, то есть при начале новой сессии работы в программе вы все равно увидите внесенные вами изменения. Если же необходимо, чтобы инструменты текущей рабочей среды расположились в исходном виде, достаточно выбрать команду "Сбросить" (Reset) в меню рабочих сред. Чтобы сбросить настройки всех вариантов расположения элементов интерфейса, нужно нажать кнопку "Восстановить рабочие среды по умолчанию" (Restore Default Workspaces) в окне "Редактирование > Установки > Интерфейс" (Edit > Preferences > Interface).
Текущее расположение панелей может быть сохранено в виде пользовательской рабочей среды при помощи команды "Новая рабочая среда" (New Workspace).
Улучшенные средства для выделения
В Photoshop достаточно много самых разных возможностей выделения, однако для многих пользователей наиболее удобным является инструмент "Быстрое выделение" (Quick Selection), позволяющий выделить нужный объект на изображении буквально несколькими щелчками мыши. В новой версии программы точность работы этого инструмента была повышена, и теперь он справляется с выделением более сложных объектов.
Пользователи Photoshop помнят, что в версии CS3 появилось новое средство для управления границами выделения - опция "Уточнить край" (Refine Edge). Функция эта оказалась столь удобной и востребованной, что сейчас даже трудно представить, что еще несколько лет назад в Photoshop ее не было.
В CS5 набор инструментов, вынесенных в окно "Уточнить край", был полностью переработан.
Режимы просмотра выделения стали нагляднее - теперь у каждого из них появилось название, рядом с ним отображается значок предпросмотра, который не схематический, как в предыдущих версиях, а интерактивный. Значок создается на основе текущего изображения. Переключаться между режимами просмотра можно, нажимая клавишу "F". Кроме этого, для каждого режима предусмотрена своя горячая клавиша.
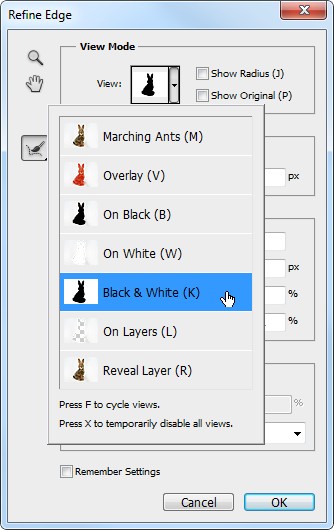
К пяти режимам просмотра выделения, присутствовавшим в предыдущих релизах программы, добавлено два новых. При переключении в режим "На слоях" (On Layers) можно увидеть, как будет выглядеть выделение на слоях, расположенных ниже. Невероятно удобное дополнение - как правило, сложное выделение делается для того, чтобы перенести объект с одного изображения на другое. Поместив картинку, на которую вы хотите перенести объект, в виде отдельного слоя в текущий документ, вы сможете сразу же увидеть, как будет выглядеть выделение на новом фоне, и внести необходимые правки. Второй новый режим - "Показать слой" (Reveal Layer). Выбрав его, можно увидеть текущий слой без рамки выделения. Этот режим удобно использовать при включении опции "Очистить цвета", о которой пойдет речь ниже.
Рядом с новым списком выбора режимов просмотра (в предыдущих версиях Photoshop переключение между режимами выполнялось при помощи кнопок) имеются два новых флажка - "Показать радиус" (Show Radius) и "Показать оригинал" (Show Original). При установке первого можно увидеть границы выделения, к которым применяются настройки улучшения краев, а установив второй флажок, можно увидеть исходное выделение, то есть то, каким оно было до применения инструментов окна "Уточнить край".
Еще одно нововведение функции "Уточнить край" - появление флажка "Умный радиус" (Smart Radius). При его установке края выделенного объекта распознаются с большей точностью. Используя эту настройку, можно гораздо проще, чем раньше, выделять на фотографии волосы и шерсть.
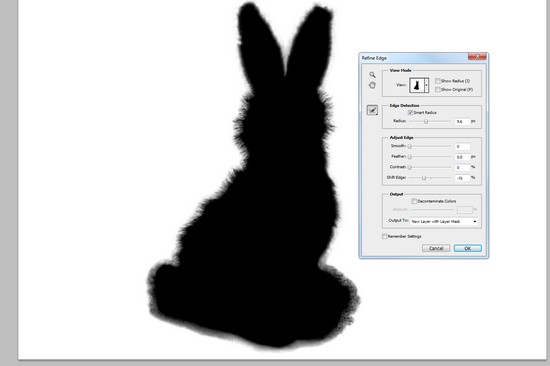
Управлять границами выделения теперь можно не только при помощи нескольких ползунков, но и используя новые инструменты "Уточнить радиус" (Refine Radius) и "Стереть уточнение" (Erase Refinements). Выбрав один из этих режимов кисти в левой части диалогового окна настроек, можно работать с границами выделения на исходном слое. Флажок "Очистить цвета" (Color Decontaminant) может пригодиться на завершающем этапе работы над выделением. Если не удалось полностью отделить объект от фона, и по краю выделенной области остались участки другого цвета, то, установив этот флажок и подбирая положение ползунка "Эффект" (Amount), можно постараться устранить пиксели другого цвета, заменив их цвет на цвет соседних пикселей. Чтобы оценить изменения, сделанные программой при включении опции "Очистить цвета", можно выбрать режим просмотра "Показать слой".
Завершая работу с инструментами окна, в CS5 можно выбрать один из нескольких вариантов сохранения выделения. Его можно сохранить в виде маски слоя (Layer Mask), нового слоя (New Layer), нового слоя с маской (New Layer with Layer Mask), нового документа (New Document) или нового документа с маской слоя (New Document with Layer Mask). Если вы использовали инструмент "Очистить цвета", вывод на текущий слой работать не будет.

Несмотря на то, что возможности средства "Уточнить края" в новой версии Photoshop были существенно расширены, все же пока что работа с этим окном несовершенна. Например, при работе с ним не запоминается история действий. Используя привычное сочетание клавиш "CTRL+Z", можно вернуться только на одно действие назад.
Марионеточная деформация
Одна из самых зрелищных новинок Photoshop CS5 - это, несомненно, марионеточная деформация. По своему действию этот инструмент чем-то напоминает средство "Искажение" (Warp), однако он больше ориентирован на изменение положения частей тела объектов на фотографиях. При помощи марионеточной деформации без особых усилий можно, например, изменить положение руки, согнуть ногу, наклонить голову и т.д.
После выбора инструмента "Марионеточная деформация" (Puppet Warp) в меню "Редактирование" (Edit), поверх текущего слоя или выделенной области будет создана сетка. Щелкая по узлам этой сетки, можно отмечать ключевые точки, которые будут отображаться в виде желтых маркеров. Далее, захватив мышью такой маркер, можно перемещать соответствующий фрагмент изображения.

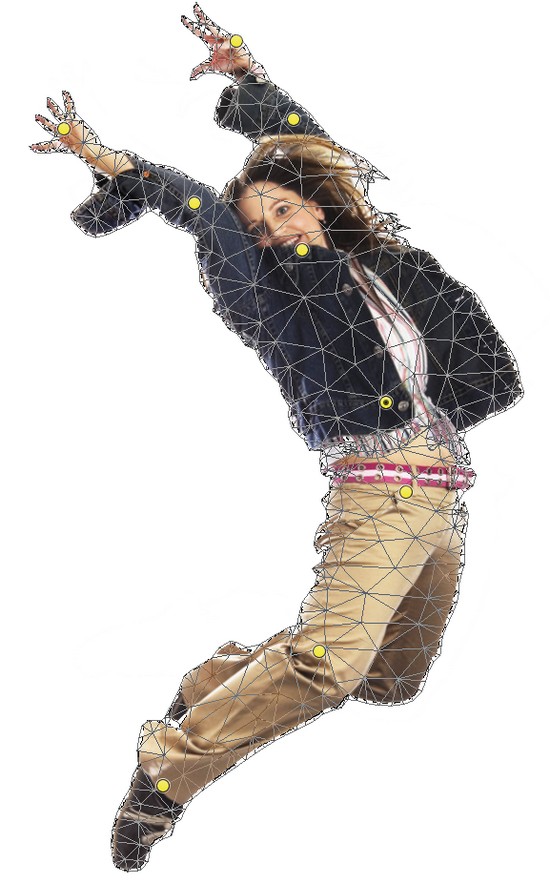
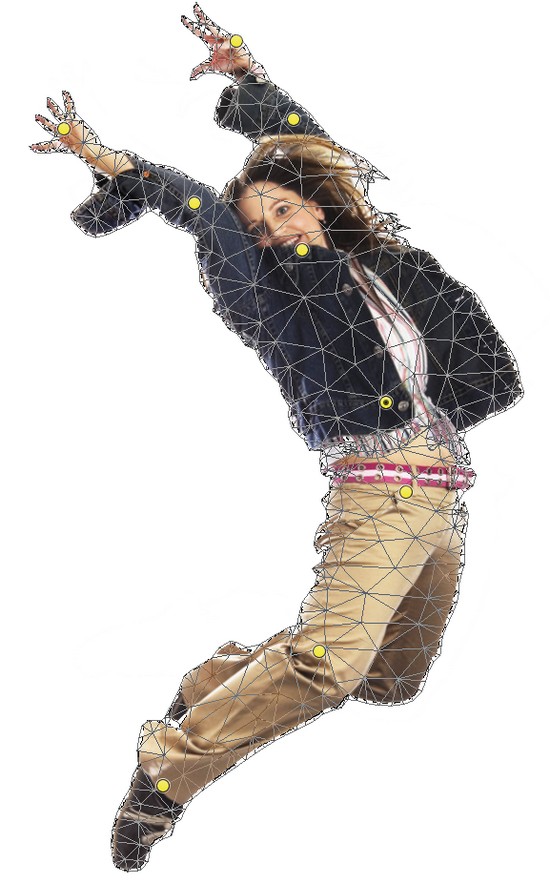
Инструмент "Марионеточная деформация" нельзя применять к фону, а также к заблокированному слою. Поэтому перед его использованием необходимо выделить человека или другой объект с исходного изображения и вставить выделение на новый слой.
Заливка с учетом содержимого
Если провести голосование среди пользователей Photoshop и спросить у них, для решения каких задач они обращаются к программе чаще всего, уверены, что на первых местах в этом рейтинге будет удаление ненужных элементов в кадре. Ветви деревьев, которые попали в кадр, случайные отдыхающие, испортившие ваше фото на пляже… Подобные фотографии раньше нужно было долго обрабатывать при помощи штампа (Stamp), заплатки (Patch) и других инструментов графического редактора.
В Photoshop CS5 удалять ненужные объекты стало гораздо проще. Одной из главных проблем, с которой сталкивались пользователи при удалении ненужного из кадра, было то, что воздействовать сразу на большой участок было нельзя, так как при этом результаты были неудовлетворительными. Photoshop CS5, в отличие от предыдущих версий, может автоматически вырезать из кадра даже главный объект, занимающий добрую половину фотографии.
В новой версии программы представлена функция "Заливка с учетом содержимого" (Content Aware Fill). Чтобы ей воспользоваться, достаточно выделить фрагменты, которые необходимо устранить с изображения, выполнить команду "Редактирование > Выполнить заливку" (Edit > Fill) и выбрать в списке "Использовать" (Use) вариант "С учетом содержимого" (Content Aware).
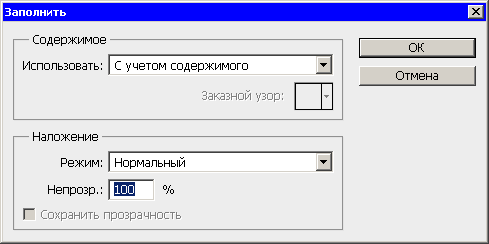
Программа проанализирует необходимые участки, и ненужные объекты волшебным образом исчезнут с фотографии. Рисунок для замещения будет взят из прилегающих областей, и при этом программа постарается сохранить оттенки цвета, освещение и не повредить края объектов.

Если результаты работы заливки с учетом содержимого вас не устраивают, можно попробовать немного расширить выделение. Если оно включает область, которая будет воспроизводиться, результаты будут более точными. На рисунке ниже видно, что Photoshop ошибся: когда мы попытались при помощи заливки с учетом содержимого убрать с фотографии катер, расположенный слева, программа не закрасила его водой, а "нарисовала" вместо него другой катер, скопировав тот, который расположен посередине.

Технология заливки с учетом содержимого в Photoshop CS5 используется и в инструменте "Точечная восстанавливающая кисть" (Spot Healing Brush). В нем был добавлен новый режим работы, который так и называется - "С учетом содержимого" (Content Aware). Новый режим инструмента "Точечная восстанавливающая кисть" удобно использовать, в частности, для удаления с фотографий проводов, а также для устранения "мусора", который часто появляется после сканирования изображений.