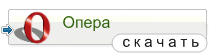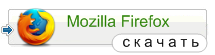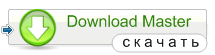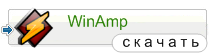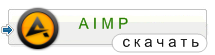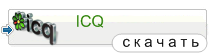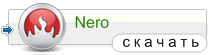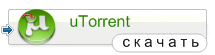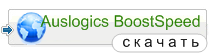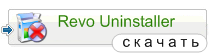Как правило, в конце лета большинство из нас занимается на домашнем компьютере одним и тем же – отбором, сортировкой и редактированием многочисленных фотографий, привезенных из отпуска. Занятие это хоть и трудоемкое, но во всех отношениях приятное, ведь глядя на фотографии, можно снова пережить счастливые моменты отдыха, погрузившись в теплое море, отдохнув в зеленой траве и взобравшись на высокую скалу. Но вот домашний фотоархив упорядочен, настало время поделиться летними впечатлениями с друзьями, родственниками, коллегами. Как это сделать? Способов довольно много: записать фотографии на диск, отправить снимки по электронной почте, немного повозиться и создать слайд-шоу с подписями, после чего записать его на DVD, в конце концов, напечатать снимки на фотобумаге. Однако если людей, с которым вы хотите показать свои фотографии, много, имеет смысл задуматься о создании веб-альбома. Это – один из самых удобных и современных способов поделиться снимками с окружающими.
Самым популярным решением для создания веб-альбомов, безусловно, является Google Picasa (picasa.google.ru) и связанный с ней веб-сервис Picasa Web Albums (picasaweb.google.ru). В этой статье мы подробно рассмотрим возможности этой программы, которые касаются загрузки фотографий в Интернет, а также остановимся на некоторых инструментах, которые доступны при работе с веб-альбомами Picasa в браузере.

Сервис Picasa Web Albums ("Веб-альбомы Picasa") позволяет бесплатно разместить в Интернете фотографии общим объемом до 1 Гб. При необходимости можно докупить дополнительное пространство. Google постоянно снижает цены на предоставляемые гигабайты. Сейчас, например, дополнительные 20 Гб обойдутся всего лишь в 5 долларов в год.
Чтобы получить возможность загружать фотографии, нужно зарегистрироваться на сервисе веб-альбомов Picasa. Для этого можно использовать учетную запись Google. Зайдите на сайт picasaweb.google.ru, используя свои логин и пароль, после чего подтвердите, что вы согласны с условиями использования сервиса. После этого можно возвращаться в программу и переходить к созданию веб-альбома.
Загрузка фотографий в веб-альбомы из Picasa
Добавлять снимки в веб-альбомы можно как по одному, так и сразу целыми папками. Для этого достаточно щелкнуть правой кнопкой мыши по папке или по выделенным снимкам и выбрать команду "Добавить в Веб-альбомы Picasa".
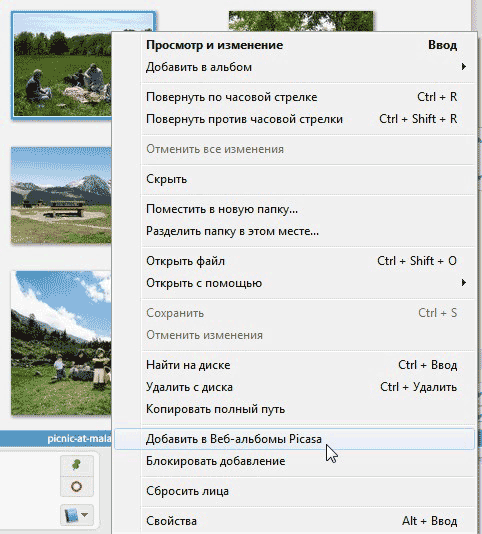
После этого нужно будет снова ввести данные своей учетной записи Google. Если вы работаете на домашнем компьютере, имеет смысл позволить программе запомнить данные для входа в веб-альбомы. Благодаря этому при каждом запуске Picasa вход на сервис будет выполняться автоматически, и программа сможет синхронизировать данные (конечно, если соответствующая опция будет включена).
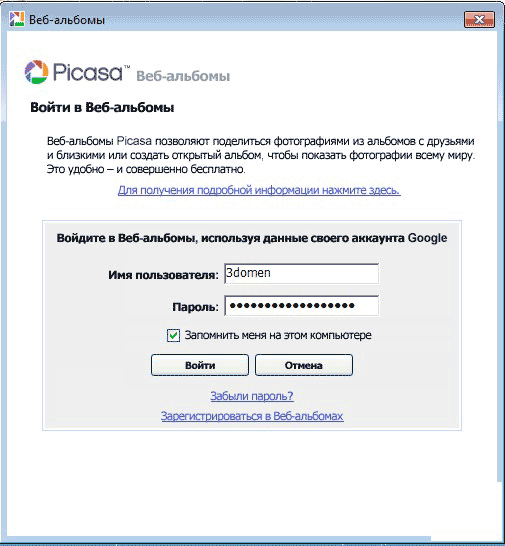
По умолчанию программа создает альбомы на основе папок, в которых хранятся фотографии, но при желании можно создать дополнительные альбомы и переместить снимки в них. Каждый альбом может иметь название (по умолчанию оно совпадает с названием папки) и описание. Альбомы могут быть общедоступными (тогда они доступны для просмотра всеми желающими), частными (фотографии сможет посмотреть лишь владелец, а также те люди, которые знают точную ссылку на альбом), с ограниченным доступом (для просмотра таких альбомов потребуется войти на сайт Picasa Web Albums под своей учетной записью).
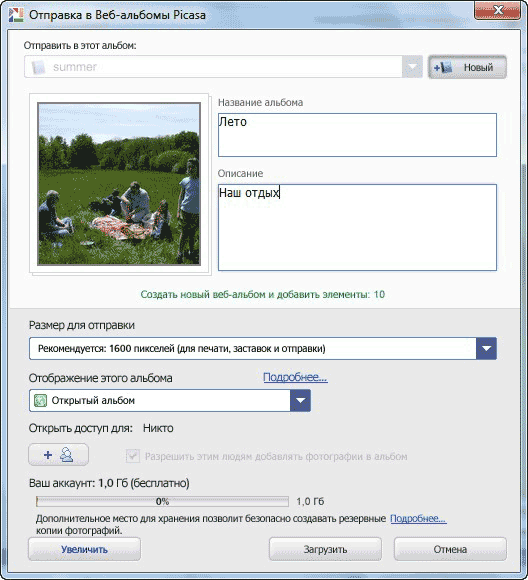
Фотографии могут загружаться в исходном разрешении, а также автоматически уменьшаться до 1600, 1024 или 640 пикселов по ширине. Загружая снимки, вы сразу же сможете увидеть, сколько места на фотохостинге еще доступно.
После того, как снимки буду добавлены в веб-альбомы, в окне Picasa они будут помечены зеленой стрелкой.
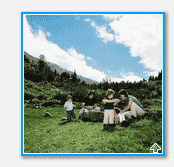
Если потребуется быстро удалить фотографию из Интернета, это можно сделать при помощи команды "Блокировать добавление", которую можно найти в контекстном меню. Эту же команду можно использовать для того, чтобы при добавлении в веб-альбомы целой папки определенное фото не загружалось. Фотографии, загрузка которых была заблокирована, помечаются красной стрелкой.

При создании веб-альбомов Picasa загружает в Интернет не только сами снимки, но и другую информацию, например, добавленные пользователем описания к фотографиям. Позже описания можно изменять как в программе, так и на странице управления альбомом в браузере.
Если вы планируете добавлять в альбом новые снимки, а также изменять информацию о них в программе, возможно, имеет смысл воспользоваться функцией синхронизации. В этом случае Picasa будет автоматически загружать в веб-альбомы новые фотографии, которые будут появляться в отслеживаемых папках на жестком диске, а также обновлять сведения о них. Снимки, для которых включена синхронизация, помечаются в Picasa синим значком.

После того, как альбом с фотографиями будет загружен в Интернет, при его выборе в Picasa появится кнопка "Добавление в общие", при нажатии на которую откроется меню с различными командами. С их помощью можно включать и отключать синхронизацию, изменять тип веб-альбома (например, с частного на общедоступный) и разрешение загруженных в него снимков, копировать ссылку на альбом в буфер обмена и удалять его из Интернета.
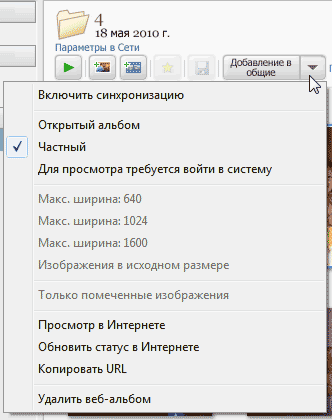
Создание совместных веб-альбомов в Picasa
Не так давно в Picasa появилась возможность создания совместных веб-альбомов. Это означает, что добавлять фотографии в них может не только владелец, но и другие пользователи, которым это было разрешено. Рассмотрим подробнее, как работает эта возможность.
При создании веб-альбома его владелец должен открыть доступ к нему другим пользователям. Для этого в списке "Открыть доступ для" нужно выбрать контакты, которым будет разрешено работать с альбомом. Picasa подгружает адресную книгу Gmail, поэтому нужных пользователей найти очень просто. После выбора контактов обратите внимание на флажок "Разрешать этим людям добавлять фотографии в альбом". Он уже установлен по умолчанию. Если вы его снимите, выбранные пользователи смогут лишь просматривать альбом, а если оставите, они смогут также загружать в него свои снимки.

Использовать функцию совместных альбомов нужно осторожно: не забывайте, что фотографии, которые загружаются другими людьми в ваши альбомы, отъедают доступное дисковое пространство вашей учетной записи.
Предположим, вы получили возможность загружать фотографии в чужой альбом. Как это делать? В окне добавления фотографий в альбом раскройте список "Отправить в этот альбом" и выберите вариант "Добавить в альбом друга".
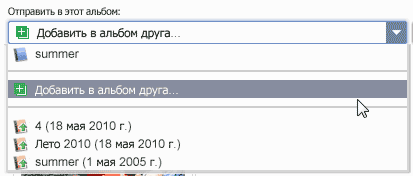
После этого укажите имя или электронный адрес человека, открывшего для вас доступ. В Picasa работает автозаполнение адресов на основе контактов Gmail, поэтому в большинстве случаев достаточно лишь начать вводить адрес, чтобы найти нужный контакт. Когда пользователь будет выбран, в этом же окне отобразятся названия альбомов, для которых вам открыт доступ. Выберите нужный и загружайте фотографии так же, как в свой альбом.
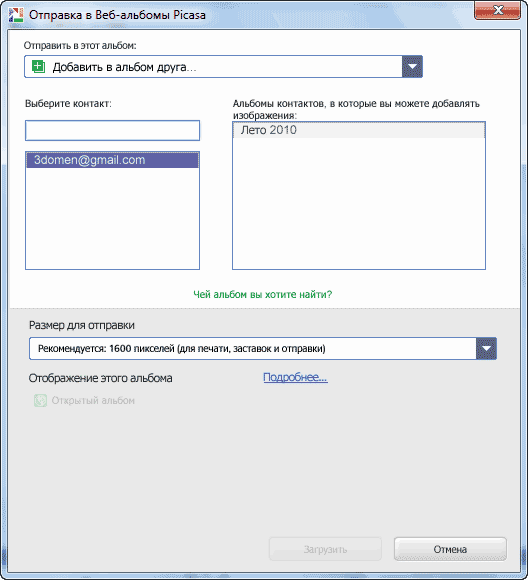
Добавление фотографий в веб-альбомы при импорте
В Picasa 3.6 окно импорта фотографий было переработано. Благодаря этому теперь можно одновременно добавлять изображения с цифрового фотоаппарата, CD/DVD-диска или другого источника в программу и сразу же загружать их в веб-альбомы. Для этого в окне импорта нужно установить флажок "Добавить". После этого станут активными параметры, которые имеют отношение к веб-альбомам.
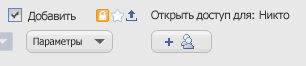
Используя кнопку "Параметры", можно выбрать тип альбома и разрешение снимков. Если выбрать пункт "Только помеченные изображения", в веб-альбом будут загружены только те снимки, которые выбраны в окне импорта. Тут же можно выбрать пользователей, которым будет открыт доступ к альбому, и определить, будут ли они иметь право добавлять в ваш альбом свои фотографии.
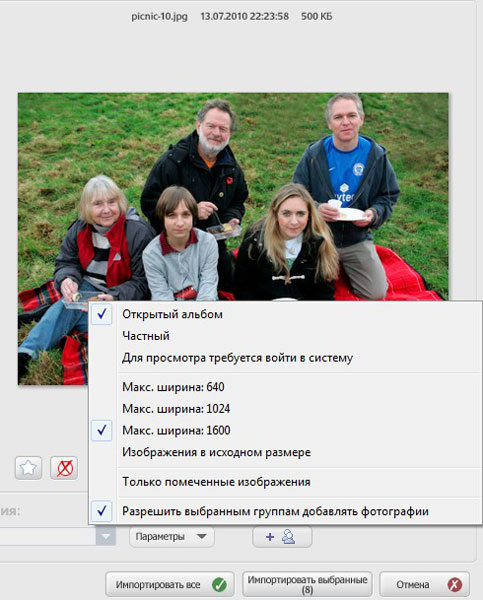
Определение лиц на фотографиях
В последней версии Picasa появилась интересная возможность определения лиц на фотографиях. Она может быть очень полезна, если вы планируете отправить летние снимки в том числе и тем, с кем вы вместе отдыхали. Интересно, что эта функция сначала появилась на веб-сервисе, а уж потом перекочевала в настольное приложение. В любом случае, теперь ее можно использовать и при работе с веб-альбомами в браузере, и в Picasa. При этом все вносимые изменения могут синхронизироваться.
Используя встроенную технологию для определения лиц, Picasa анализирует снимки и выявляет на них людей. По умолчанию эта функция в программе уже включена, так что для того, чтобы ею воспользоваться, никаких дополнительных действий выполнять не нужно. Фотографии, на которых программа идентифицировала людей, можно обнаружить в разделе "Люди > Без имени".
Обратите внимание на то, что в веб-альбомах теги имен по умолчанию не работают, поэтому чтобы добавленные в Picasa теги могли быть перенесены в веб-альбомы, их нужно включать вручную.
При первом обращении к разделу "Люди" программа сама предложит это сделать, однако если вы позже захотите изменить настройки вручную, вы можете войти под своей учетной записью на сайт picasaweb.google.com, перейти в настройки учетной записи и в разделе "Конфиденциальность и разрешения" установить флажок "Использовать теги имен для людей на моих фотографиях".

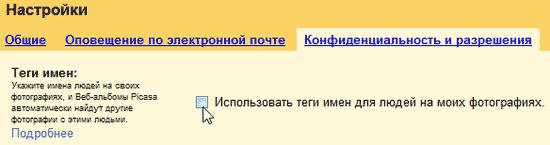
Но вернемся к Picasa. Открыв список "Без имени" в разделе "Люди", вы увидите фрагменты добавленных в программу фотографий, на которых есть лица людей.
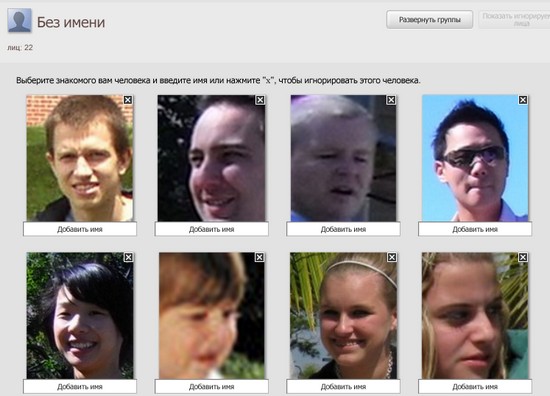
Щелкните по области "Добавить имя", чтобы указать, кто именно изображен на снимке. При вводе имен работает функция автозаполнения, поэтому если человек есть в вашем списке контактов, можно вводить как его имя, так и электронный адрес. Если вы введете имя, которое не будет найдено в вашем списке контактов, Picasa выведет окно "Люди", в котором будет предложено добавить в него новое имя и адрес человека.
После того, как вы сообщите программе, кто изображен на фотографиях, идентифицированные люди появятся в соответствующем разделе программы, и, щелкая по их именам, можно будет быстро находить все фотографии, на которых присутствует тот или иной человек.
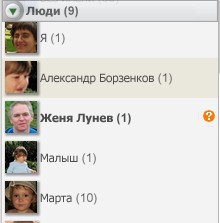
Picasa может не только находить лица на фотографиях, но и определять похожие лица. Если вы указали имя человека на одном снимке, а программа подозревает, что на других фотографиях изображен тоже он, то в списке "Люди" напротив его имени будет стоять знак вопроса. Щелкните по нему, и вы сможете увидеть все подобранные Picasa снимки, а также быстро пометить их нужным именем или указать программе на ошибку.
Быстро идентифицировать людей на фотографиях можно также при помощи панели "Люди", для открытия которой нужно нажать одноименную кнопку в правом нижнем углу окна программы. При выборе фотографий в этой области будут показываться лица людей, которые были обнаружены на фото. Если человек еще не был идентифицирован, можно будет сразу же добавить его имя.
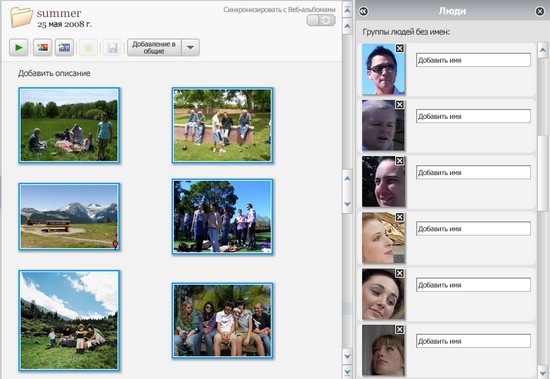
Бывает и так, что на фото есть люди, но Picasa не смогла обнаружить их автоматически. В этом случае это можно сделать вручную. Для этого нужно дважды щелкнуть по фотографии, чтобы перейти в режим работы с ней, после чего нажать кнопку "Добавить человека вручную" в нижней части панели "Лица". Далее нужно указать лицо на снимке и вписать нужное имя.
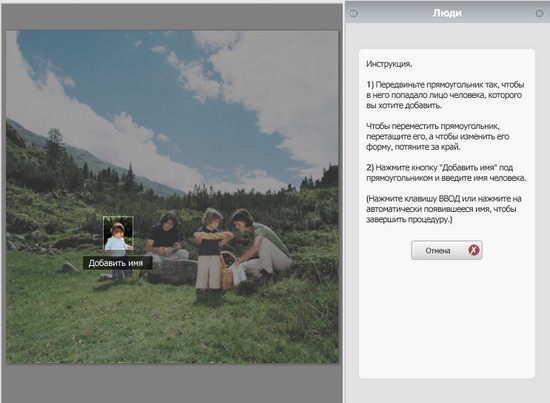
После того, как альбом с фотографиями будет загружен в Интернет (или, если это было сделано раньше, будет обновлена информация о нем), сведения о людях появятся в веб-альбомах Picasa. Они отображаются в правой части окна браузера при просмотре альбома.
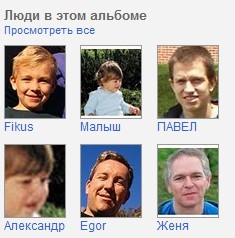
Стоит отметить, что для обеспечения конфиденциальности по умолчанию в общедоступных альбомах теги имен скрываются. В настройках Picasa можно также установить скрытие тегов в частных альбомах и в альбомах с ограниченным доступом. Кроме этого, существует возможность управлять отображением тегов имен непосредственно в каждом альбоме. Для этого просматривая веб-альбом в браузере, нужно щелкнуть по ссылке "Изменить > Cвойства альбома" и поменять настройки показа тегов имен в нем.

Теги имен можно добавлять и при работе с веб-альбомами в браузере. Если на фотографии есть люди, имена которых еще не были указаны, то на странице просмотра фотографии в разделе "Люди" вы увидите ссылку "Без имени". Щелкнув по ней, вы сможете определить всех попавших в кадр, просто щелкая по лицам на фото.
Если вы присваивали теги имен в веб-альбомах в браузере, вы можете перенести информацию о людях, изображенных на фотографиях, в Picasa, используя команду "Загрузить теги имен из веб-альбомов Picasa" в меню "Инструменты".
Добавление географических тегов на фотографии
При создании веб-альбомов в Picasa, вы также можете использовать функцию добавления географических тегов. Благодаря этому люди, которые будут просматривать веб-альбом, сразу же смогут узнать, куда вы ездили, и увидеть это место на карте.
Для добавления географических тегов в Picasa нужно выделить одну или несколько фотографий, а затем нажать кнопку "Места" в правом нижнем углу окна программы. Введите название города или местности в поле "Найти адрес". Picasa найдет место на Картах Google и предложит установить в нем географический тег.
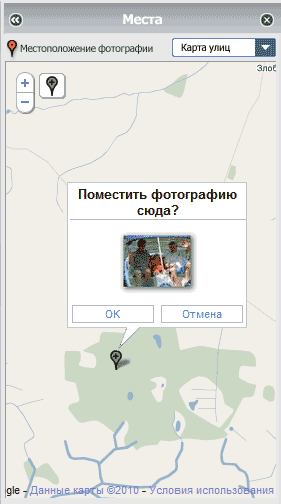
При необходимости значок тега можно захватить на карте и переместить. Фотографии, для которых указаны географические теги, будут помечены в окне программы специальным значком.

После того, как географические теги будут установлены, при просмотре веб-альбома в Picasa в правой части страницы вы увидите карту с указанием местоположения фотографий на ней.
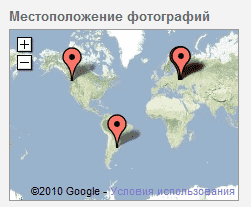
Щелкните по ссылке "Просмотреть карту", и на экране появится более подробная карта, а фотографии, для которых указано географическое расположение, разместятся на ней в виде эскизов.
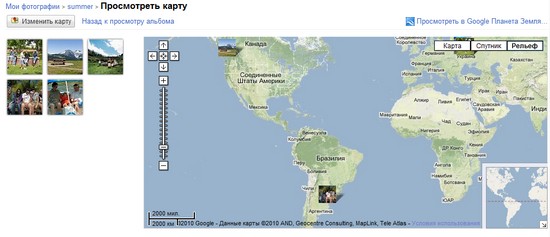
При просмотре в веб-альбомах отдельной фотографии в правой части страницы вы увидите область "Местоположение фотографии" с фрагментом карты и значком географического тега. Отсюда можно перейти к карте всего альбома, а также изменить положение геотега.

Заключение
Picasa предоставляет замечательные возможности для показа своих фотографий в Интернете. В зависимости от предпочтений пользователя, веб-альбомы могут быть общедоступными или открытыми лишь для ограниченного круга людей, качеством загружаемых в них изображений можно гибко управлять, а формированием альбомов может заниматься сразу несколько людей. Не стоит пренебрегать и такими удобными средствами, как добавление тегов имен и географических тегов. Они помогают снабдить фотографии в веб-альбомах дополнительной информацией, которая может быть интересна всем, кто захочет насладиться вашими снимками.